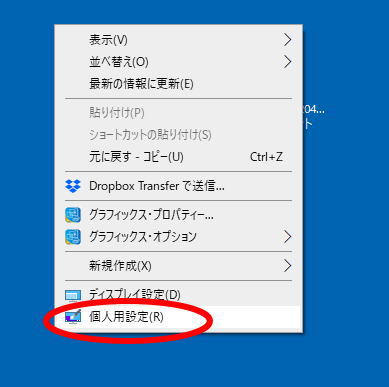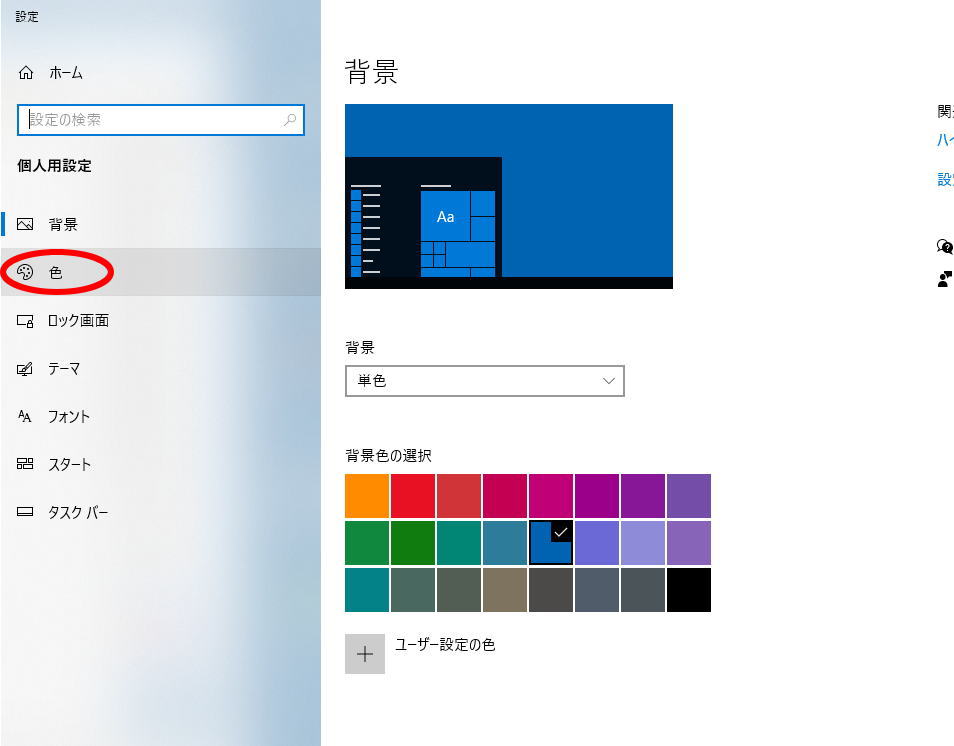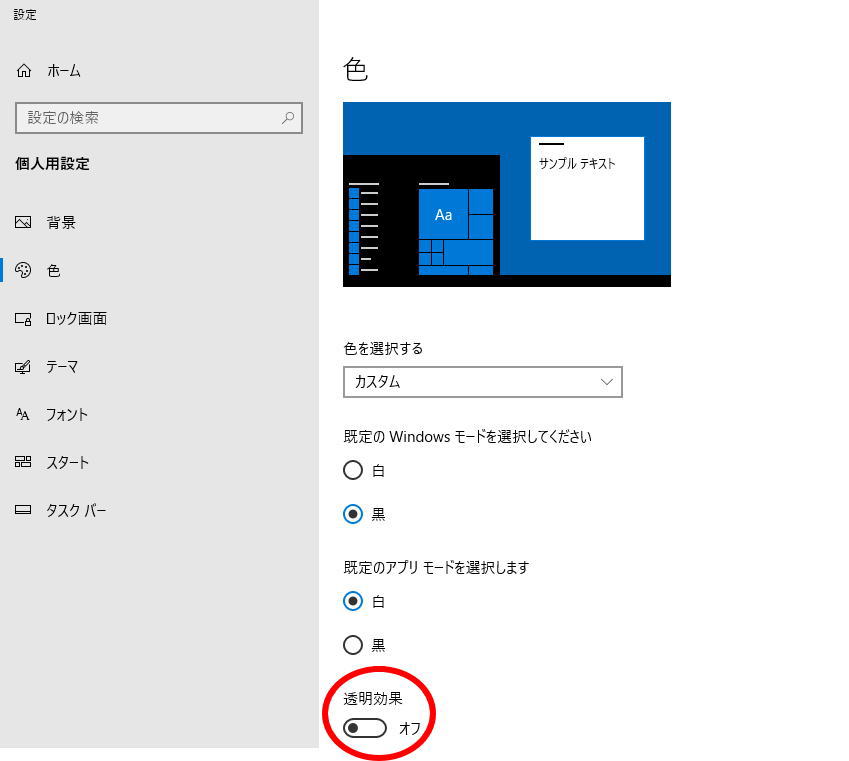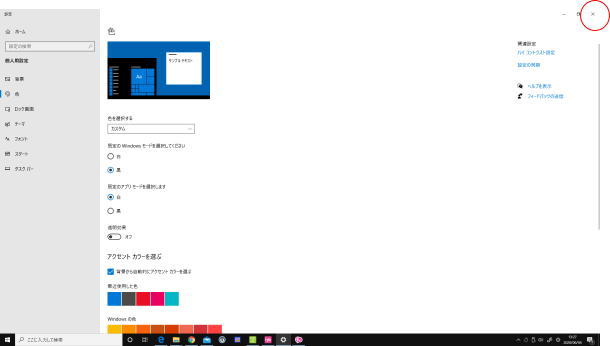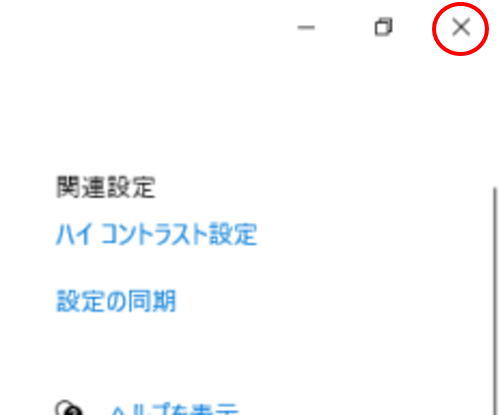「新しいパソコンを買いたいけど、どのパソコンを選べば良いか分からない」というご質問を良くお聞きします。
パソコン選びで大事なことは、まずパソコンで何をされるかということです。
文書作成や年賀状を書きたい、絵を描きたい(CG)、子供を撮ったビデオを編集したい、ゲームをしたい…etc
それが決まれば、高性能(高価格)のパソコンか低価格(低性能)のパソコンでも良いかなどの判断がつきます。
では、電気店のチラシなどに載っている、分かりにくいかと思われる用語の開設をしていきます。
・メーカー
国産メーカー(NEC、富士通、東芝など)は、付属ソフトが豊富です。年賀状ソフトや地図ソフト、家計簿ソフトなどがついている物が多く、以前使っていたパソコンと同じメーカーですと、同じ年賀状ソフトがついている場合が多く、住所録データがそのまま使用できることが多いです。
外国メーカーは国産メーカーほど付属ソフトが多くはなく、同性能ですと国産メーカーより比較的低価格なものが多いです。
性能的には、下記のメモリ、CPUなどに寄ることろが大きいため、大きな差はありません。
・CPU
人間でいうと脳みそにあたる部品です。パソコンの動作(処理速度)の速さに大きく関わります。
CPUのメーカーはインテル、AMDが有名です。
価格としましては、インテル製のCPUのパソコンの方が高価格、AMD製のCPUを搭載したパソコンは低価格の傾向があります。
インテル製のCPUは性能順にCore iシリーズ(i9・7・5・3)、Pentium、Celeron、Atomと大まかに言えます。
AMD製のCPUは性能順にRyzen、Athlon、(過去製品:FXシリーズ、Aシリーズ)となっているようです。
・メモリ
例えるならば、作業台の広さと言えます。同CPUのパソコンですと、メモリが多いパソコンの方が処理が速いと言えます。数値が大きければ大きいほど処理速度は速くなります。(4GB<8GB<16GB<32GB)
通常の使い方であれば、8GBあれば十分ではないかと思います。4GBだと、少し遅いかな?と感じることがあるかもしれません。
どういう使い方が多くのメモリが必要かと言いますと、高画質のCG(コンピュータグラフィック)を編集する、動画を編集する、PCゲームをする、一度の多くの作業を同時にする(エクセルとワードを同時に開き音楽を聴きながら文書作成をして、インターネットで検索を行う)などの作業が、多くのメモリーを必要とします。
・HDDとSSD
HDDはハードディスクドライブ、SSDはソリッドステートドライブの略で、どちらもパソコンにどれくらいの量のデータを保存できるかの性能を表します。
違いはHDDは高回転するディスクにデータを書き込み、SSDは内蔵チップにデータを書き込みます。
ミヤオ屋のお勧めは断然SSDです。
CPUやメモリの性能差よりも、HDDとSSDの差の方が処理速度が大きく感じます。(ミヤオ屋の体感ですが。)
SSDの弱点は容量が小さいこと。大きな容量のSSDもありますが高価格です。
そこで、ミヤオ屋がお勧めするのが、SSDと外付けHDDの組み合わせ。写真や動画などの大きなデータは外付けのHDDへ記憶させ、パソコン本体には良く使うデータなど最小限のデータを保存するという使い方が、コストパフォーマンス的には良いのではないでしょうか。
・画面の大きさ
ノートパソコンの場合ですが、画面の大きさには気を付けて下さい。
インターネットなどの通販でパソコンを買う場合、現物を見てから買わないので、購入前に画面の大きさを確認してください。
役場などで使っている通常のノートパソコンの画面の大きさは約15インチです。持ち運び用の12や13インチのパソコンは、画面やキーボードが小さいので、文章などが少々打ちにくいかもしれません。
ちなみに、10インチはタブレット、7インチはカーナビの画面と思っていただけると、大きさを想像しやすいかと思います。
・Office
Excel、Word、Outlookなどが集まったソフト群をMicrosoft Officeと言います。
ワードやエクセルで文書を作成するのであれば、Office付きのパソコンのご購入がお勧めです。
「安い!と思ってパソコンを買ったらエクセルやワードがついていなかった!」ということが無いように注意されて下さい。
エクセルやワードはすべてのWindowsパソコンに付属しているわけではありません。
また、OffeceはMicrosoft Officeだけではありません。他のメーカーが作っている「Office」と銘打ったソフトもあります。そちらのソフトでもエクセルやワードで作られた文書を閲覧したり、編集したりすることもできますし、画面は似せて作ってはありますが、MicrosoftのWordやExcelそのものではないのでご注意を。
以上、市販のパソコンを買う基準を大まかにご説明させていただきました。
自作のPCを買われる際には、マザーボードやチップ、グラフィックボード、サウンドカードなども厳選されるのでしょうが、自作パソコンを作られる方はそれを自分で選ぶのも楽しみの一つかと思います。
パソコンは安い買い物ではないので、ご自分に合ったパソコンを選ばれて下さい!
また、電気店などでご購入されたパソコンの初期設定(ご自宅への訪問設定となります)も、ミヤオ屋で承っております。
データ移行も含めますと2~3時間を予定しております。(2時間:8,000円)
ご購入後の設定も、ミヤオ屋のご検討をよろしくお願いいたします。